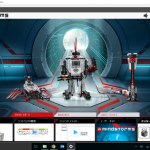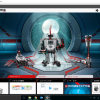こんにちは、ナチュロボです。ではでは、レゴマインドストーム3回目の記事です。前回は、電池購入忘れにより動作させることができない状態でした…。
今日は、仕事帰りにしっかり電池を購入しました!ので、タイトルにある通り、本の2章「the EV3 Programming environment」の音を鳴らす+ディスプレイ表示まで進めました。それでは、どうぞ~。
EV3 Brickに電池(単三を6本)を入れる
購入した、電池をさっそくEV3 Brickに入れていきます。裏返すと電池をいれる場所が出現。特にドライバーが必要ないので、扱いやすいですね~。



電池搭載完了!これで準備は(おそらく)完了なのであーる、むふふ。
スイッチオン&接続、そして音がうまく鳴りました!
カバーを閉めて、スイッチオンでございます!
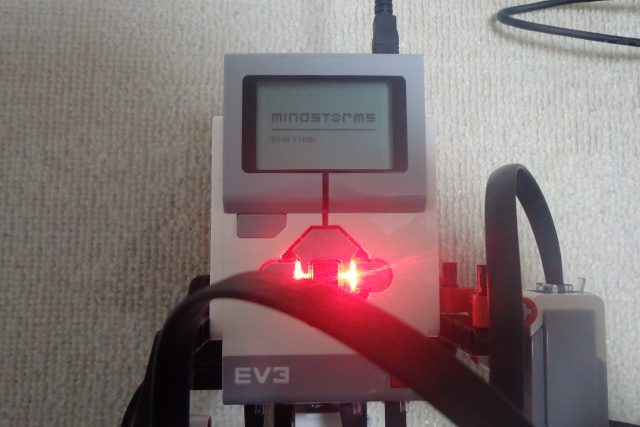
おぉ、赤ランプ点灯!

起動が完了すると、サウンドがなり、緑ランプが点灯しました。ではでは、いよいよパソコンと接続してみます。すると…

おろ?ファームウェア(EV3 Brick側のソフト)のアップデートが必要なようでした…。製品は数年前のものですが、前回ダウンロードしたPC用ソフトが新しいからでしょうかね。
ということで少々、ウェイティングターイム!…とかいっている数分の間にアップデート完了しました。ではさっそく、昨日作成したプロジェクトを開きます。

よし、これで本当に準備完了ですね…むふふ。プログラムは前回作っているので、さっそく画面右下のダウンロードボタン(↓)をクリックして、EV3 Brickに転送!
すると、「Hello!」とEV3 Brickからサウンドが鳴りました!一発成功、うれしいですね…!
今度はEV3 Brickに「Hello」を表示する
ではでは引き続いて、画面に「Hello」を表示させるブロック作り。
記事に従ってブロックを作り、画面に表示…、するかと思いきや、表示されない!?…と思い、本をよく見てみました。
すると「なぜ動かないのか?それを考えるデバック作業も必要だぜ!うんぬん…」とありました笑
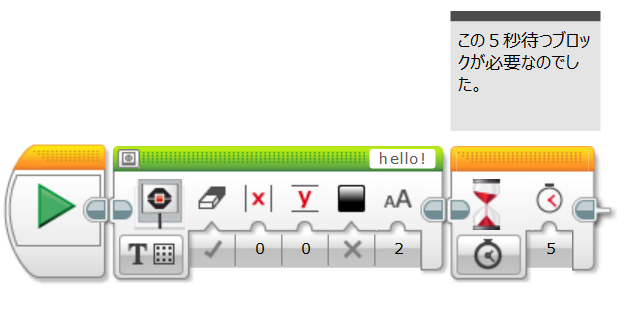
それで、落ち着いてページを読み進み、ついにブロック完成!
最初は一番右側のウェイティングブロック(オレンジ色)を入れていなかったのですが、それをいれると、うまく動くみたいですね。さきほど同様、ダウンロードと実行を実施!

おぉ、これもうまくいきました。ということで、本日の記事はここまで。
電源をシャットダウンするときは、EV3 Brickの左下のボタンを押して、カーソルを右に動かして、終了しましょう。

今日の感想
接続やソフトウェアのトラブルがなにかあるかと思いきや、そんな問題は皆無でした。
私のPCはWindows10でしたが、現在のソフトウェアも問題なく対応・動作してくれるようですね!うれしい限りです。
今日は、EV3 Brickだけを使って音を鳴らす、ディスプレイ表示させるだけでしたが、次回からいよいよ、モーターでの動作をやっていきます!わくわく。
それでは、また!
ナチュロボより